dpi
42インチの4Kモニタを買ってから2か月経ちました。画面が広くなったので、マウスをはじからはじまで動かすのが大変。でも我慢して使っていました。最近になって、ゲーミングマウスのdpi(ドット密度)を可変できる記事を読み、自分の使っているマウスのdpiが1600で高価なゲーミングマウスは16000とかだったので、買い替えが必要かなあって思っていました。
設定
2か月前は、「ポインタの軌跡を長く表示する」くらいしか変えられなかったのですが、最近やってみたら、かなり機能が追加されていました。
まずは、左下の田んぼの形のwindowsボタン(昔のスタートボタン付近にあるボタン)をクリック、さらに設定をクリックして、下のwindowsの設定画面が出たら、デバイスをクリックします。

下のBluetoothとその他デバイス画面が出るので、左のマウスをクリックします。
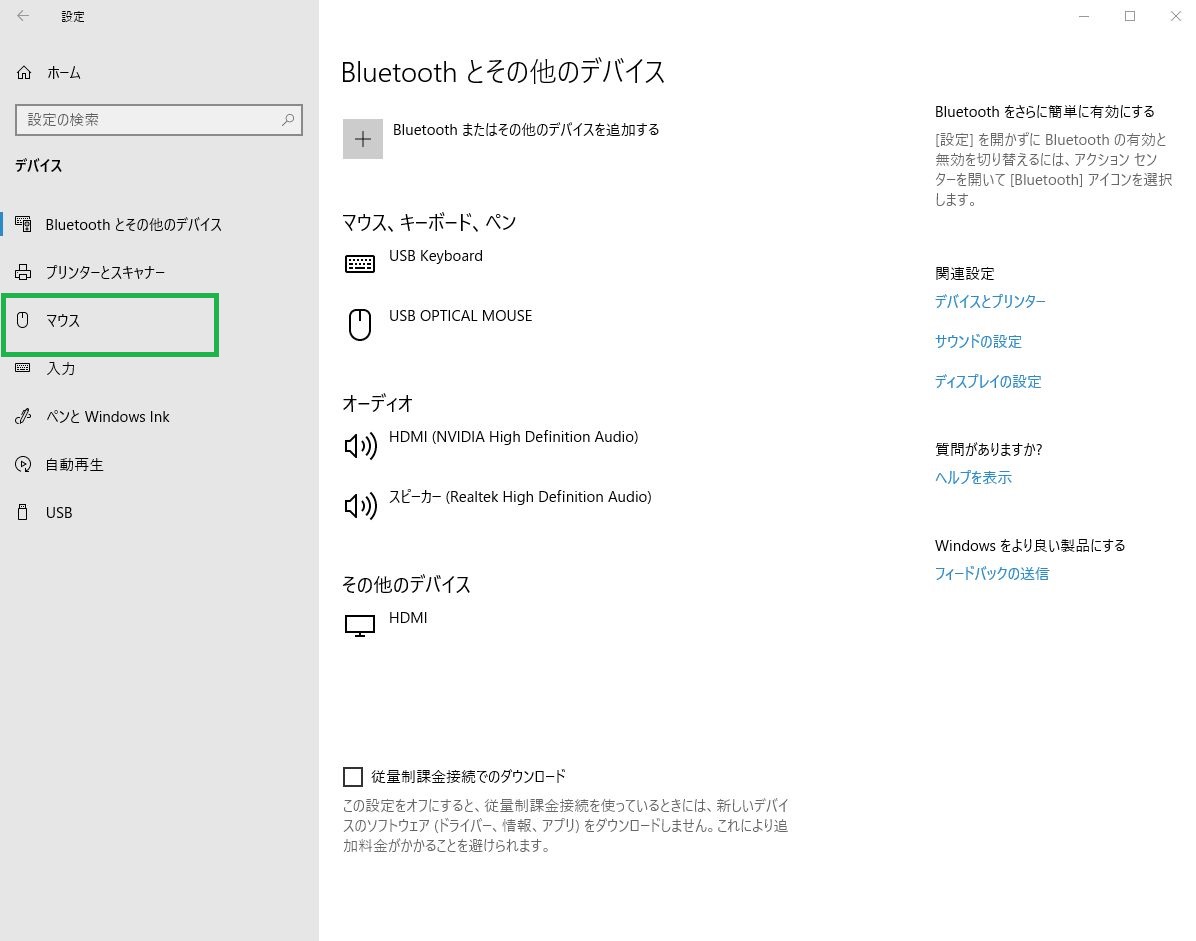
マウス画面が出るので、右か、下にある「マウスとカーソルのサイズを調整する」を選びます。

カーソルとポインターの画面が出るので、ポインタのサイズを気に入った大きさまで大きくします。右端を選ぶと無茶苦茶大きくなりすぎます。少しずつ変えていった方がいいでしょう。更に見やすくしたければ、ポインターの矢印に色を付けることができます。ここではオレンジを選択しました。他にもカーソルの太さを変更できます。デフォルトの1だと大画面では見にくいので、2か3にしておく方がいいでしょう。

左上の←(戻る)を押して戻って今度は、「その他のマウスオプション」を選択します。

マウスのプロパティが表示されるので、ポインターオプションのタグを選択します。そしてポインタの速度を速くします。

前は、ポインタの速度を速くすると、ポインタを見失ったりと使い勝手が悪かったですが、今回は、ポインタが大きくなったので見失うことはなくなりました。ただ、あまり速度を速くし過ぎると、今度は、ぴったり止められず行き過ぎてしまったりするようです。やっぱりdpiの高いマウスが必要なのかなあ?
参考文献
最新の Windows 10 の更新プログラムの新機能
https://support.microsoft.com/ja-jp/help/4043948/windows-10-whats-new-in-recent-updates
マウスカーソルをカラフルで見やすくする方法。カーソルを見失いがちな人必見!
「スタートボタン」というのは時代遅れ?Windowsのアイコンの変遷が話題に
ではでは。
|
|
![[商品価格に関しましては、リンクが作成された時点と現時点で情報が変更されている場合がございます。] [商品価格に関しましては、リンクが作成された時点と現時点で情報が変更されている場合がございます。]](https://hbb.afl.rakuten.co.jp/hgb/19f846f4.27676a14.19f846f5.51250ae4/?me_id=1370914&item_id=10000073&m=https%3A%2F%2Fthumbnail.image.rakuten.co.jp%2F%400_mall%2Fyumenomori%2Fcabinet%2F06883162%2Fimgrc0090261415.jpg%3F_ex%3D80x80&pc=https%3A%2F%2Fthumbnail.image.rakuten.co.jp%2F%400_mall%2Fyumenomori%2Fcabinet%2F06883162%2Fimgrc0090261415.jpg%3F_ex%3D240x240&s=240x240&t=picttext)
