バナー工房

バナー工房 バナナ... すみません。写真素材は、足成さんから持ってきました。
ウェブ上で画像処理できます。今回はこのバナー工房で何ができるのか試していきます。ブログで稼げなかったら、デザイナーだあ。(無理)
バナー工房のホームページ
画像加工編集サイト - 無料で画像を加工、編集するならバナー工房
ここからホームページを開けてもいいし、直接各編集機能のサイトを開けてもいいです。

文字を追加する。
7つの習慣で使おうと用意していた画像です。左の少女は歯磨き。右の少女は読書。
左の少女の左上に「7つの習慣」の文字を、バナー工房を使って追加しました。
文字入れに関しては、今までも、縮小革命(ヨシダヨシオさん作)で簡単に行えています。
完成形


もひれいんさんによるイラストACからのイラスト IWAYUUさんによるイラストACからのイラスト
下にある画像編集から「文字入れ」をクリック
ここでは、まだ画像を選択しない。選択しても、文字入れを選ぶと消えてしまいます。
2回目以降は、消去しなければ残っています。

画像ファイル選択
上の表題が、「画像文字入れ加工|写真に文字を入れる無料サイト(フリーソフト)に変わります。右の「画像を選択する」ボタンをクリックして画像を選びます。
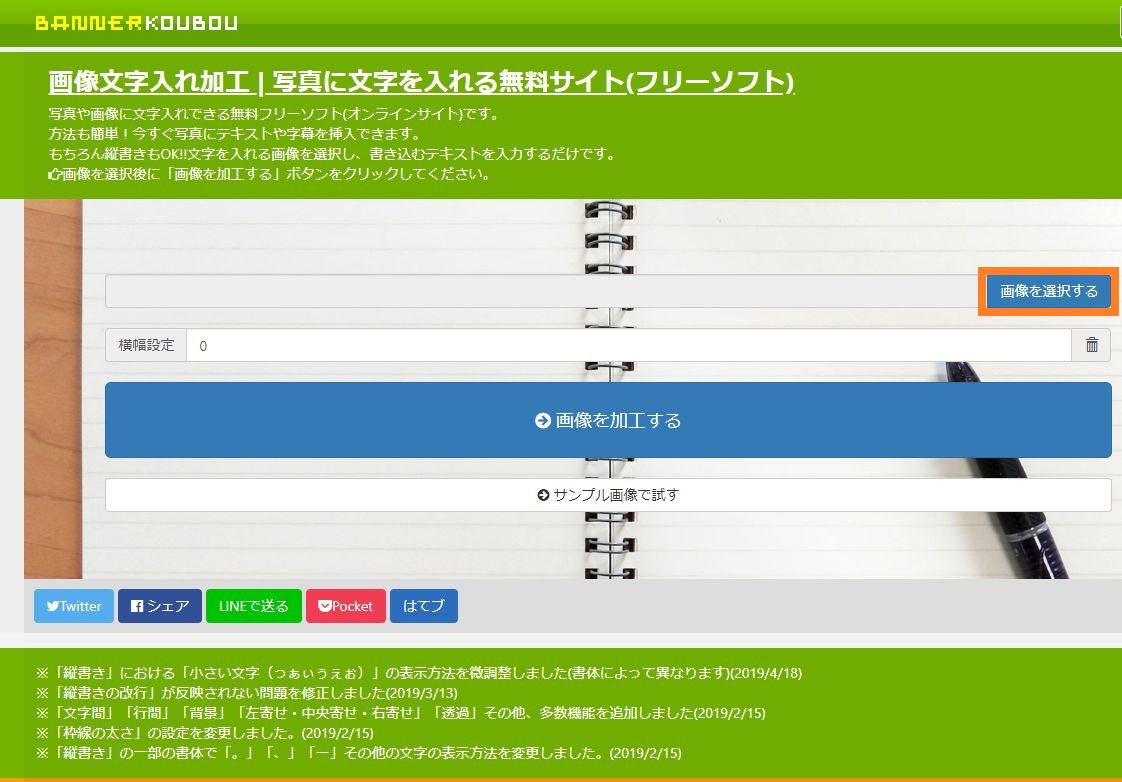
加工画面へ移動
画像が登録されたので、→画像を加工するボタンをクリックします。
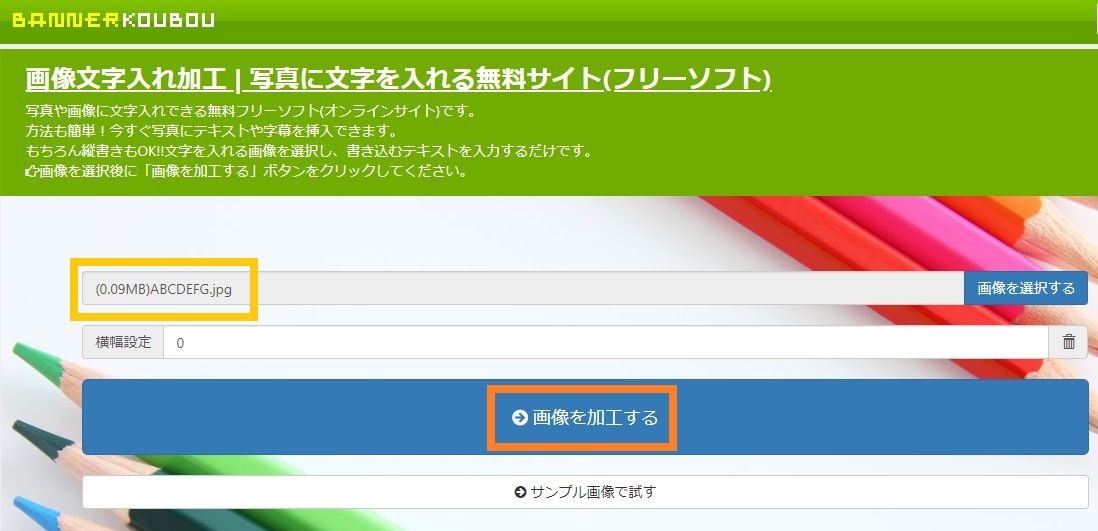
文字を入力
画像が表示されているので、「7つの習慣」を入力し、文字の大きさを「70」に決めた後、「文字設定を変更・反映」ボタンをクリックします。
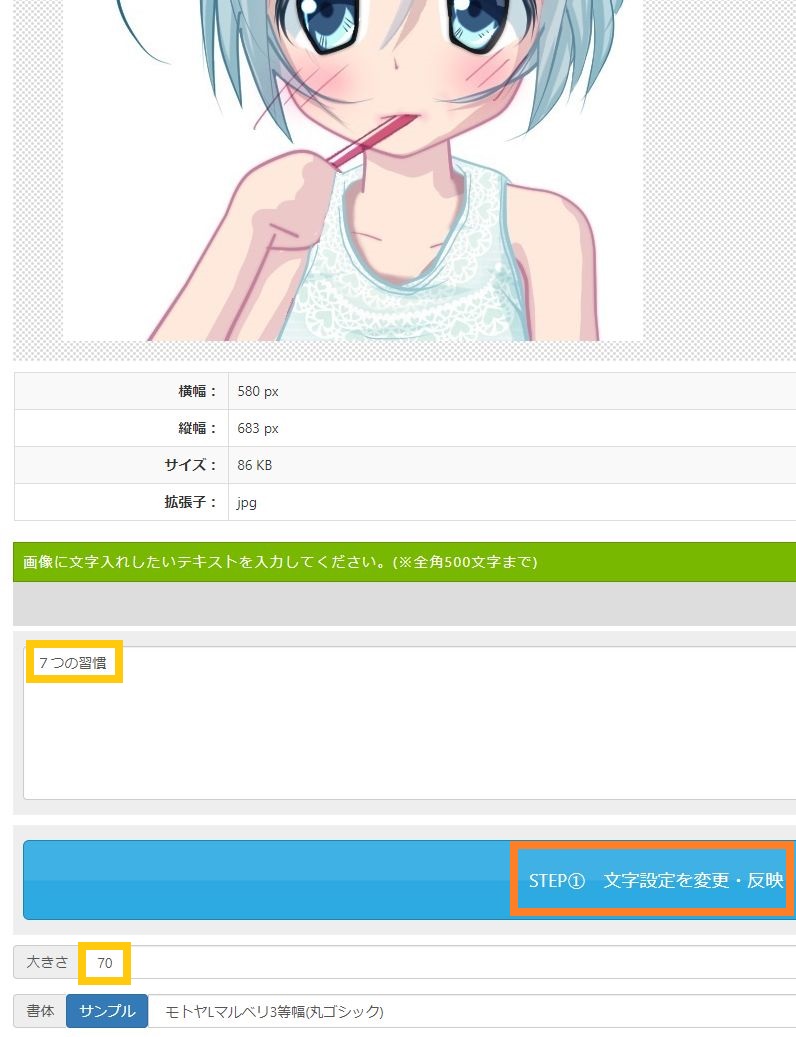
文字が表示されました。
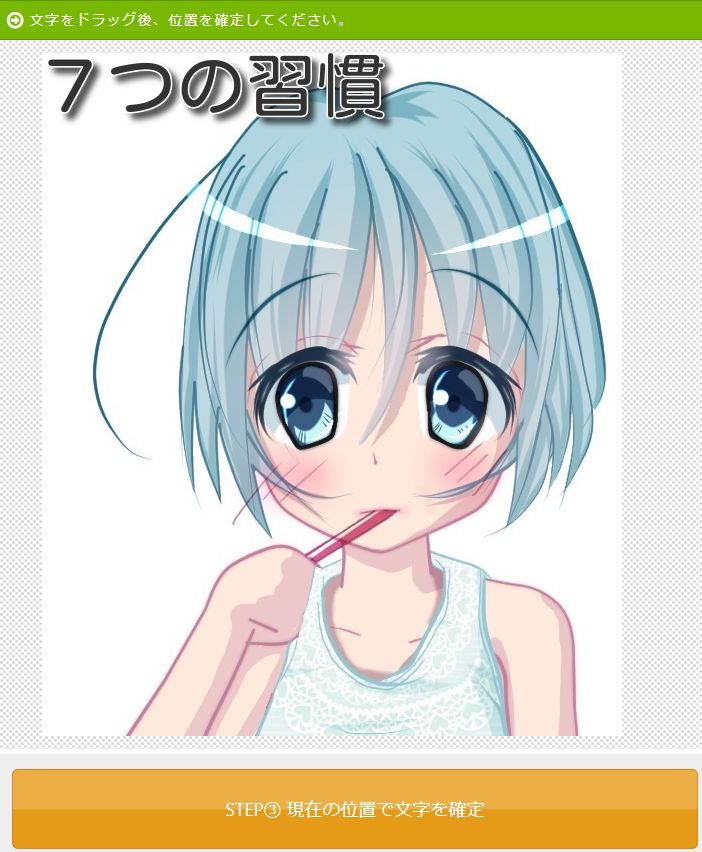
文字の位置を変更します。
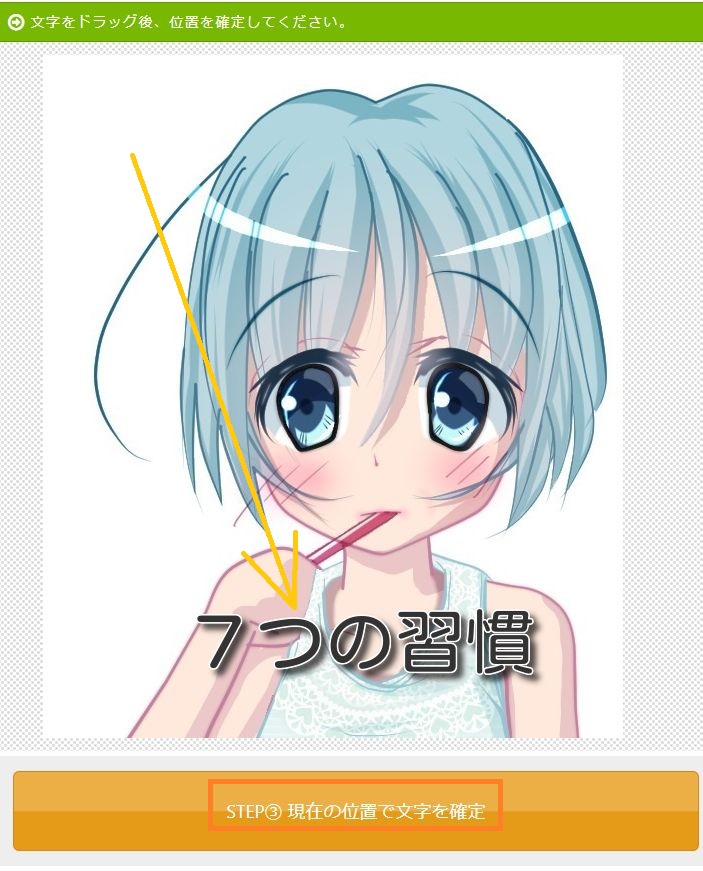
画像が完成したので、「保存」をクリックして保存します。
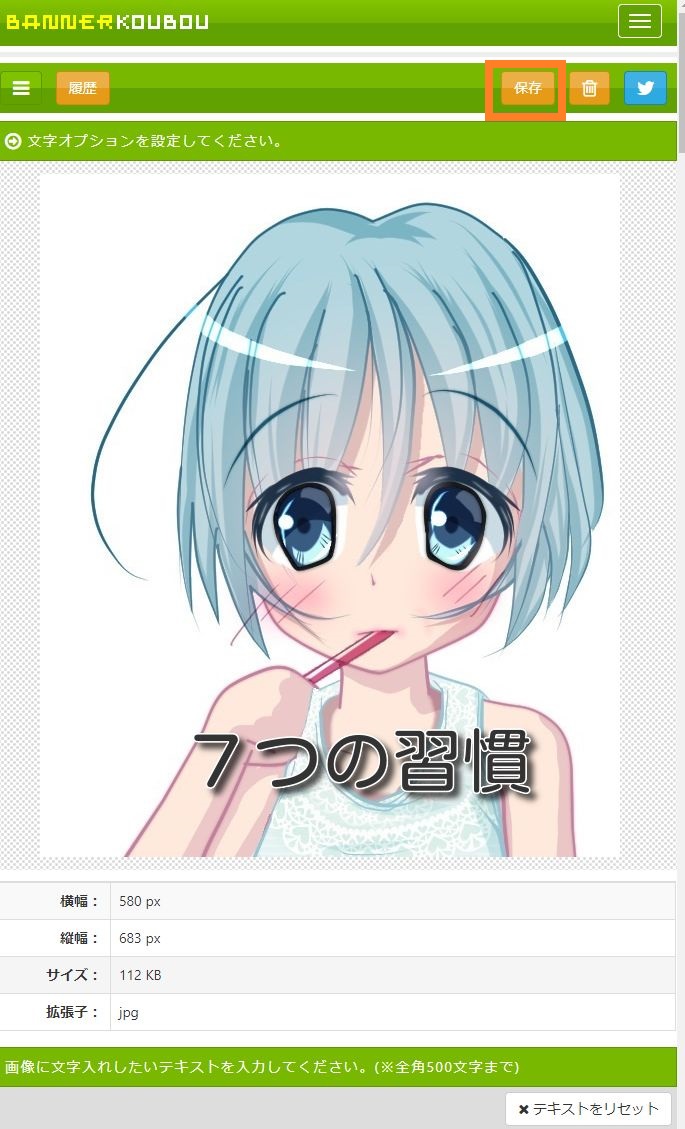
以上で、画像がダウンロードされました。
他にも作ってみました。


ではでは。