
VNC Viewerでパソコンから複数ラズパイのディスクトップ画面を操作
VNCとは
Virtual Network Computing(ヴァーチャル・ネットワーク・コンピューティング)
ネットワーク上の離れたコンピュータをGUI(グラフィックユーザーインタフェース)で遠隔操作するための、リモートデスクトップソフト。
Virtual Network Computing - Wikipedia
このソフトでできる事
今回の設定で、ラズパイにモニタ、キーボード、マウスを接続しなくてもパソコンから一括でGUI、CUI操作できるようになります。ラズパイ画面のキャプチャもPCのアプリを使って簡単にキャプチャーできるようになります。
むかし話と今後の予定
昔X11とかX-windowだったか、PCからサーバーへ、ログインして仕事をしている時がありました。現在のパソコンのOS:Windows10でも、リモートディスクトップのように標準装備されていて、簡単に遠隔操作ができてしまいます。まだ使ったことがないですが、ラズパイが一段落ついたらやってみようと思います。まずは別の部屋にあるよくバグるパソコンの遠隔操作から。
以前WinSCPを導入しましたが、このソフトは、コマンドプロンプトを開いての操作(CUI)や、データのやり取りをできるくらいです。
ラズパイ側準備
ラズパイのOSは、とっくにインストールしてあるとして。
ラズパイ側は、RealVNCと言うVNCサーバーが標準でインストールされており、それを使うこととします。それらのインストールは不要です。
Raspberry PiのIPアドレスを固定化する
自分の場合は、以前NURO光のルーターを使って固定化しました。
それぞれ、お使いのルーターを参考にしてください。
VNC機能を有効にする
ラズパイマーク→設定→Raspberry Piの設定と選択します。
下記画面がポップアップするのでインタフェースのタブを選んでVNC:有効を選択。
右下のOKボタンを押して設定を確定します。
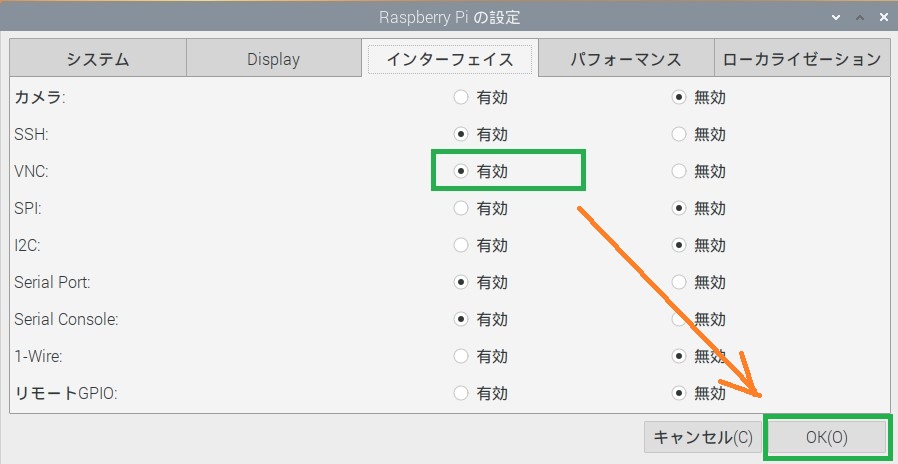
モニタが付いていなくても表示させる
予め設定を行っていないと、モニタのケーブルが付いていないと(私のラズパイ4ではモニタがオフでも、モニタのケーブルが付いていると、オフになる前の状態で正しく表示されました。)
Cannnot currentry show the desktop
(デスクトップを表示することができない)
と表示されて、何も表示されません。(ラズパイ4)
あるいは小さい画面サイズで表示されます。(ラズパイ3)
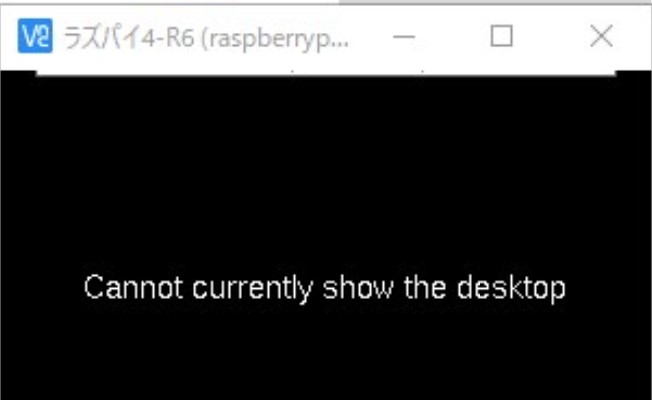
ターミナルから以下のコマンドを実行します。
sudo raspi-config
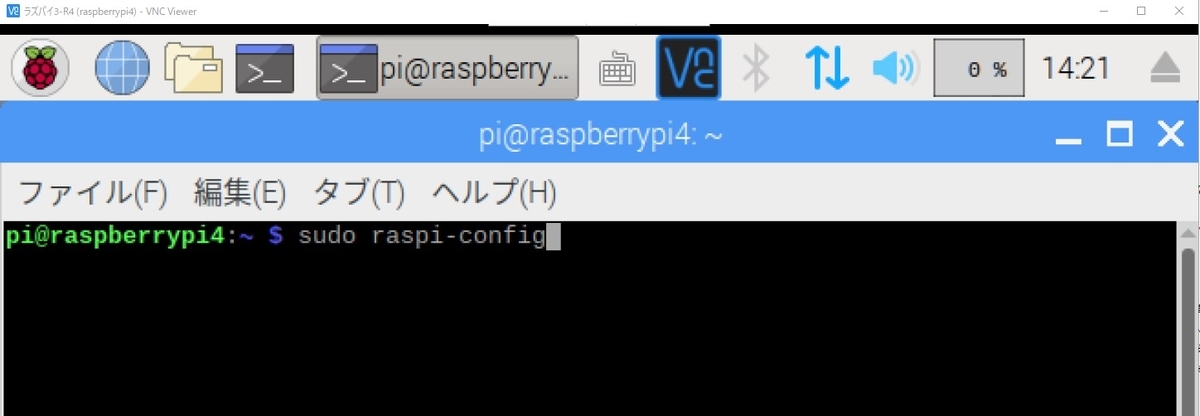
設定ツールが起動します。
7 Advance Option を選択してEnterを押します。
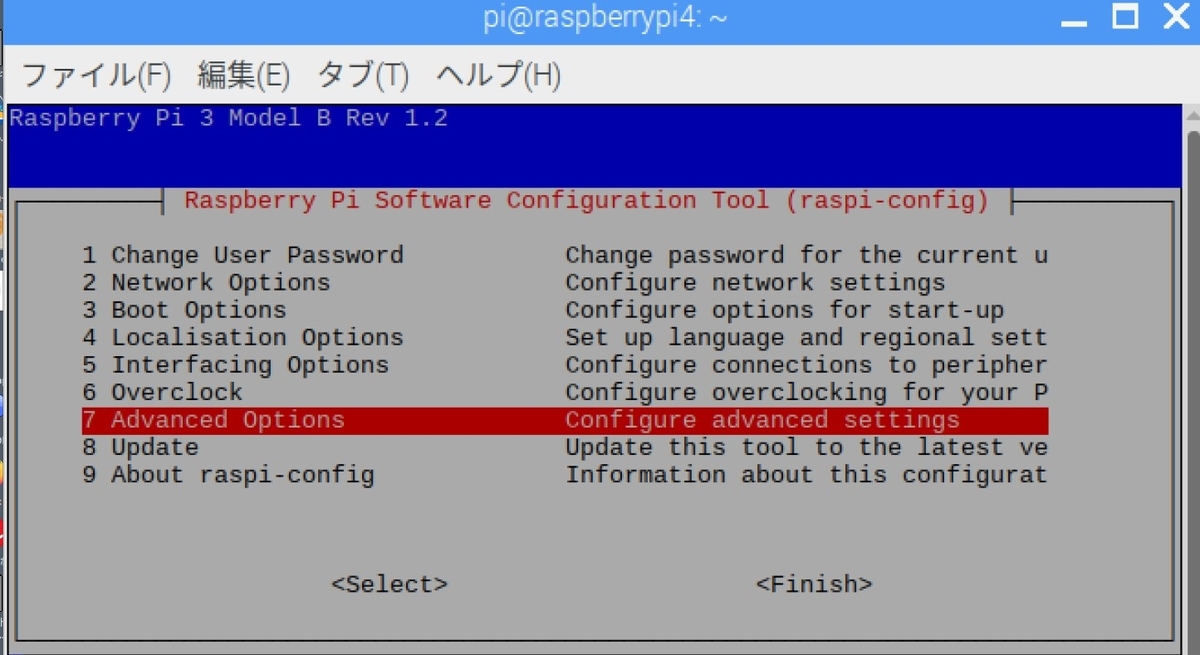
A5 Resolutionを選択してEnterを押します。
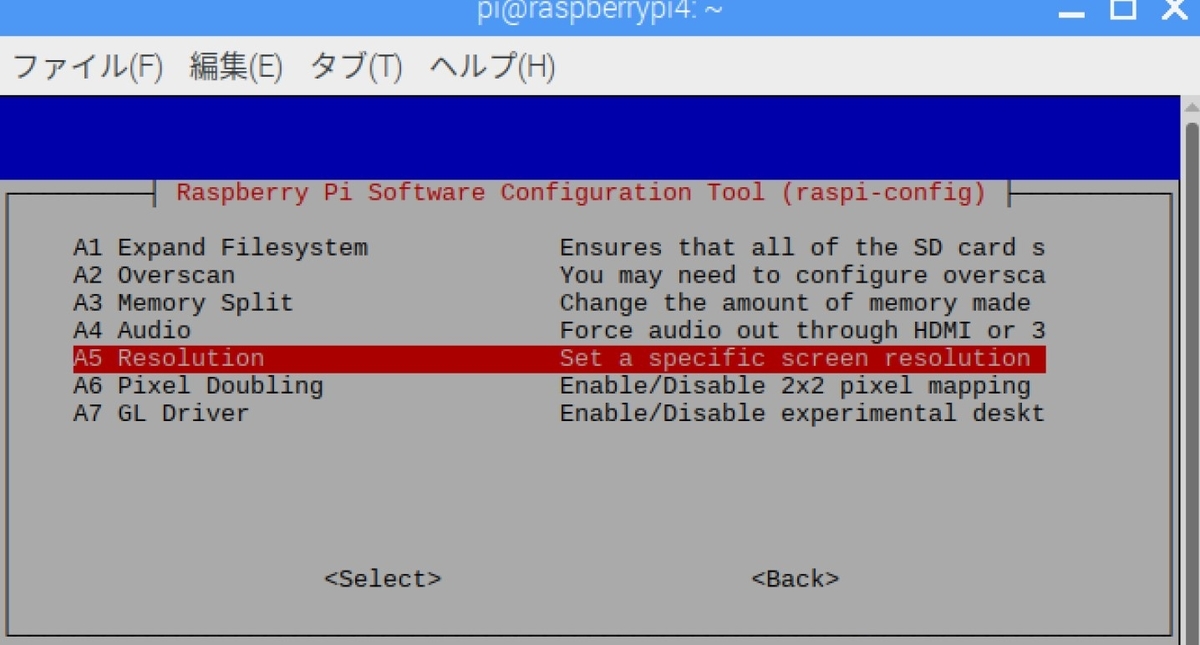
使用したい解像度を選択してEnterを押します。自分は一番解像度の大きなMode82を選びました。

Mode82が設定されました。<了解>Enterを押します。
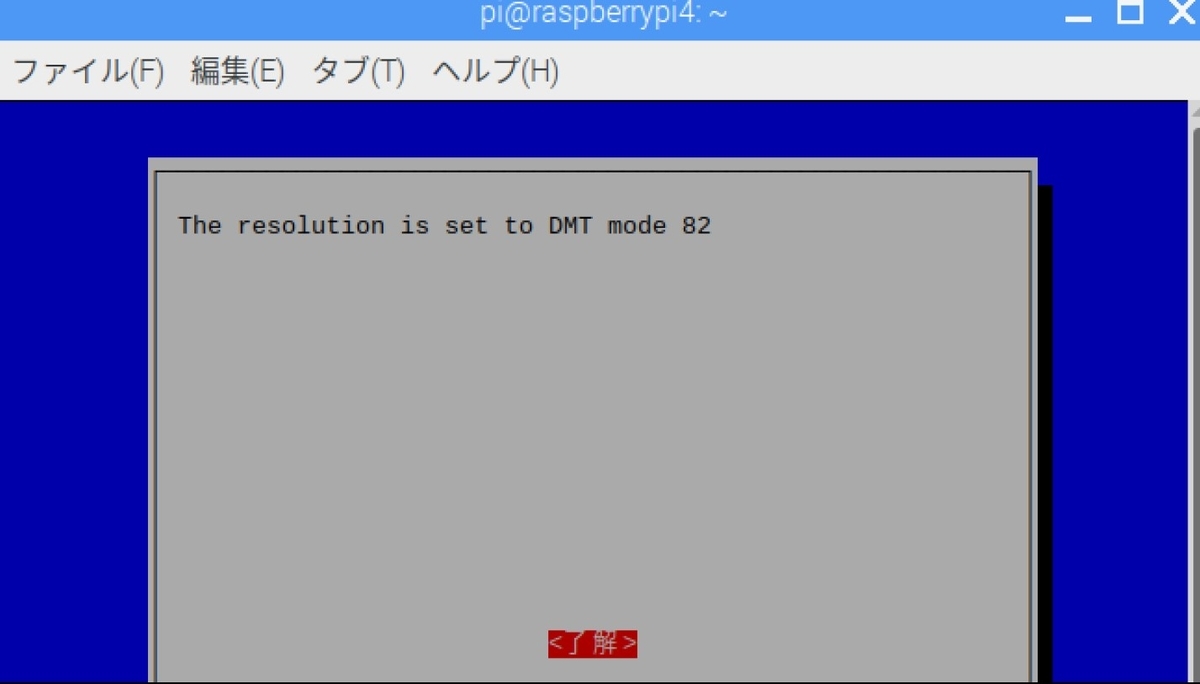
左右キーで<Finish>を選んでEnterを押して終わります。
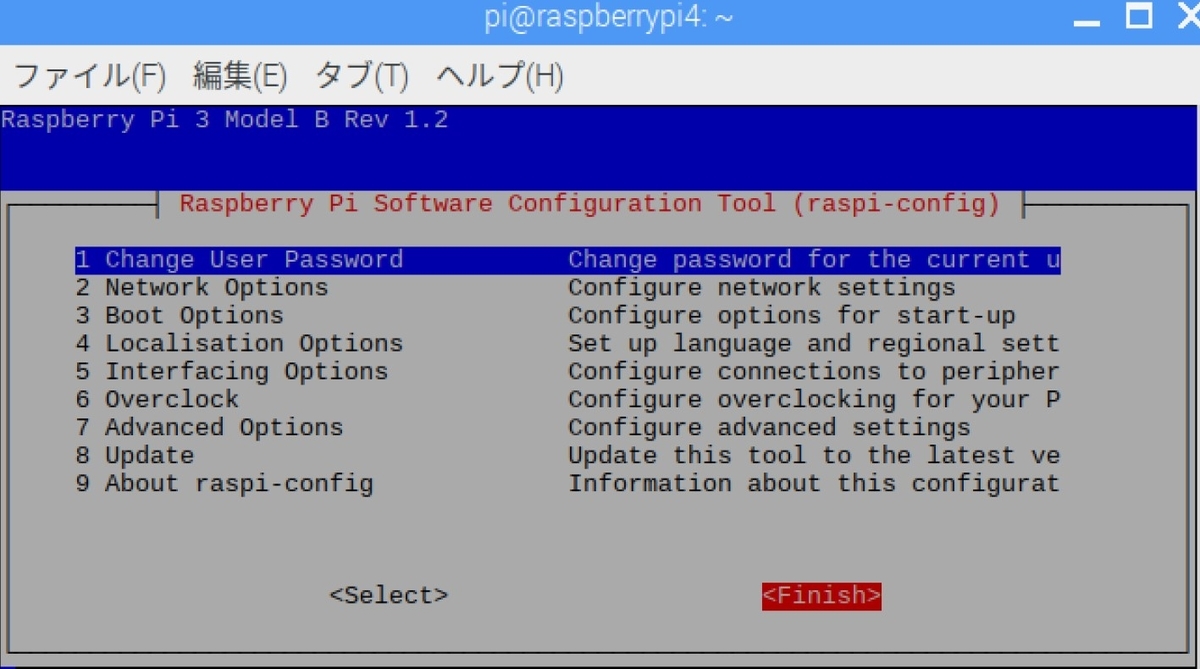
リブートしますかと聞いてくるので、<はい>のままでEnterを押してリブートします。
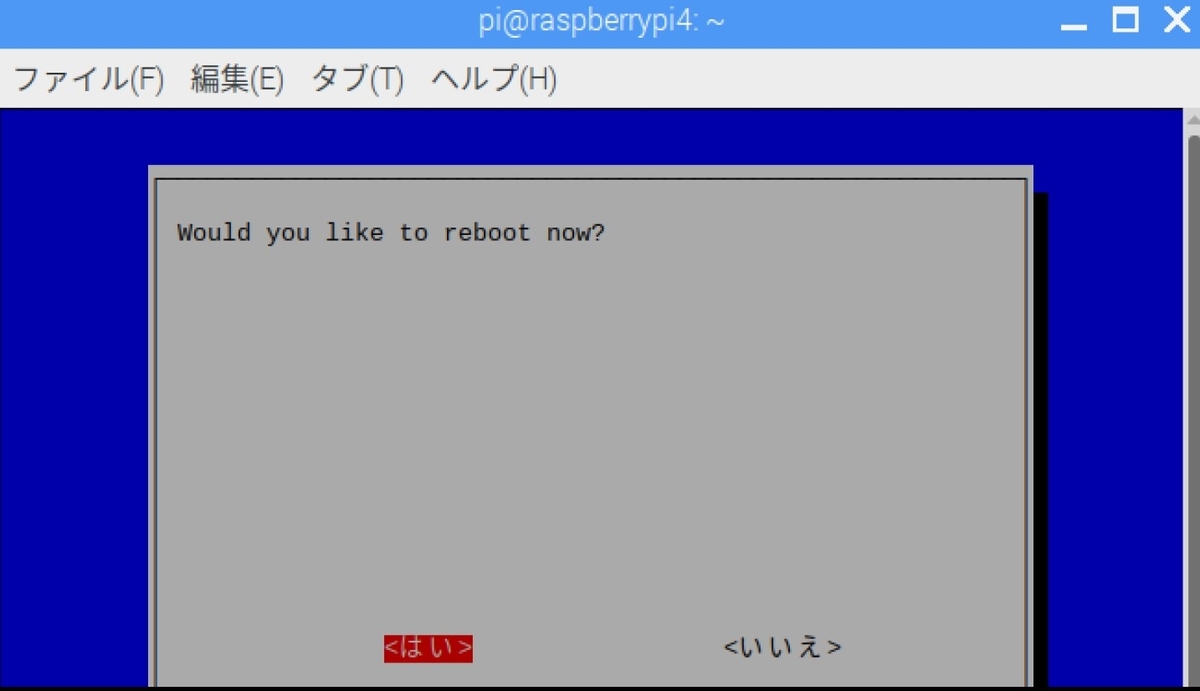
リブートが始まり、一旦接続が切れますが、暫くすると自動的に繋がります。
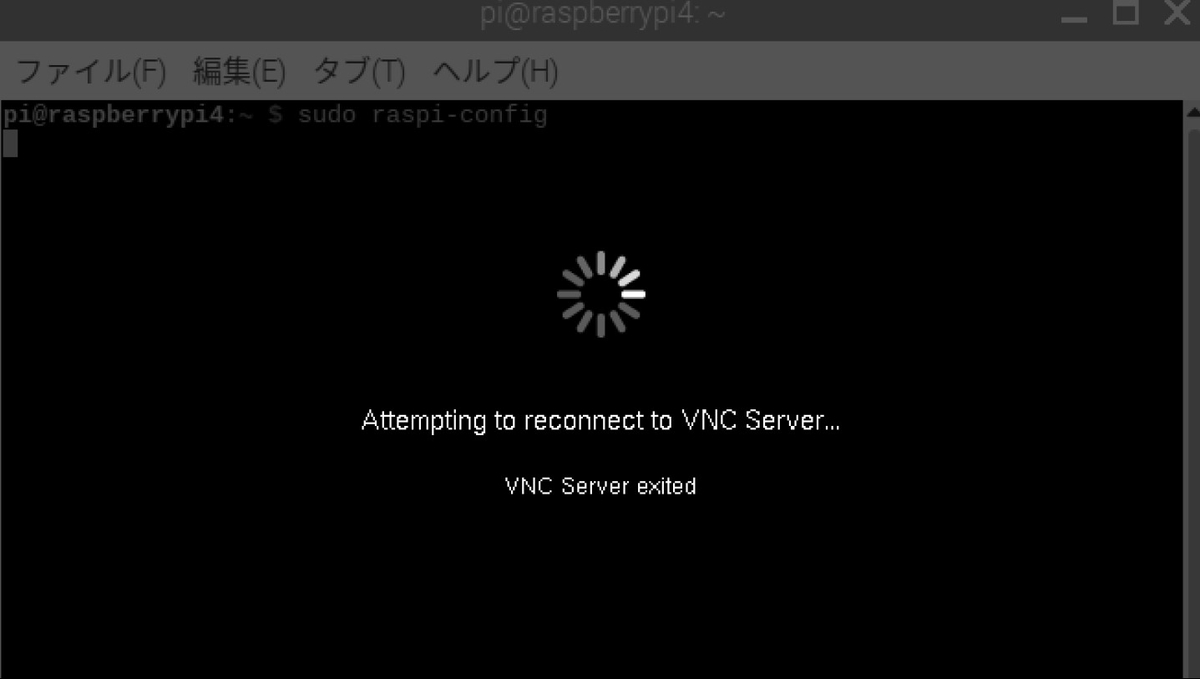
後で紹介するVNC Viewerがインストールされた状態で、リモートで設定した場合の表示

無事以前より大きい画面で再起動しました。
VNC Viewerのインストール
VNC Viewerのダウンロードページから、EXE x86/x64を選択して、Download VNC Viewerボタンを押します。
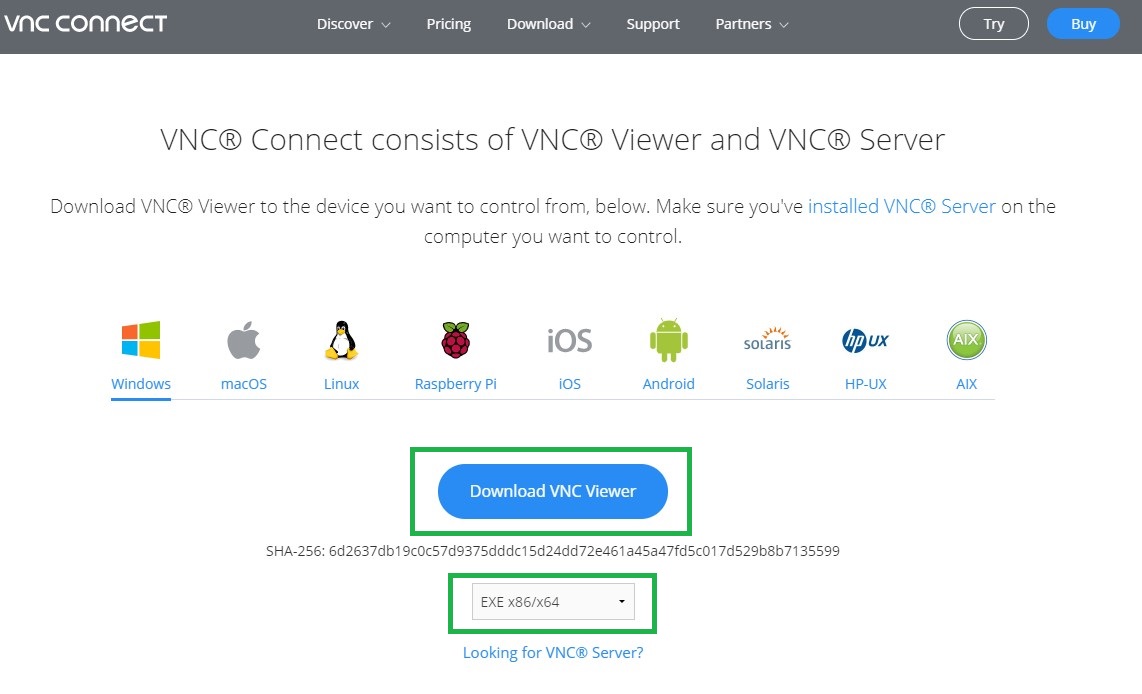

ダウンロードしたファイルを実行します。2年前にすでに、ダウンロードしていたみたいです。
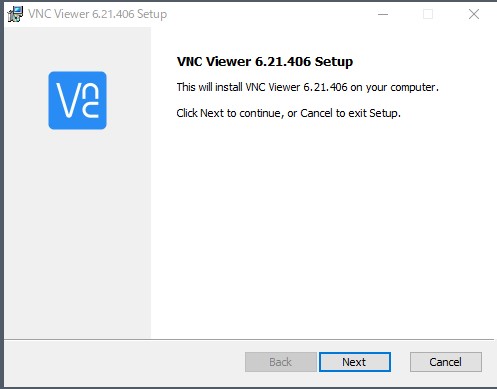
セットアップ画面が表示されるので、
NEXT→Agreementチェック→NEXT→NEXT→Installでインストールが始まります。

インストールが終わるとこの画面が表示されFinishボタンを押します。
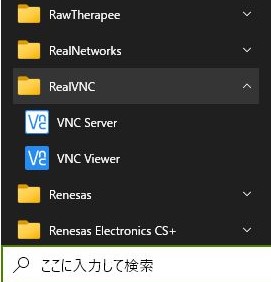
スタートボタンのプログラム一覧のRealVNCにプログラムがインストールされたので、VNC Viewerを選んで実行します。
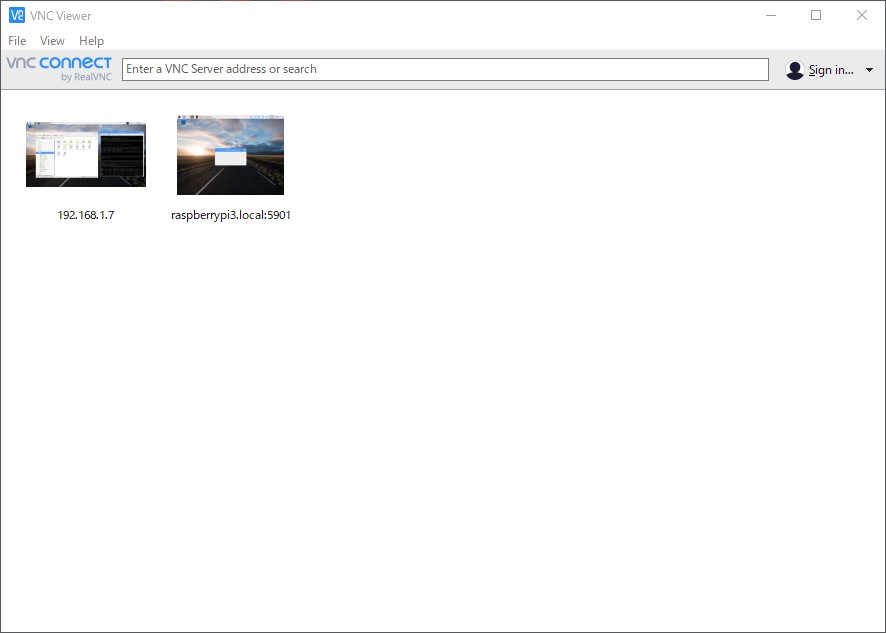
昔2つインストールしていたようです。これは削除しました。
メニューFileのNew Connectionをクリックします。
新しい設定画面が開きます。
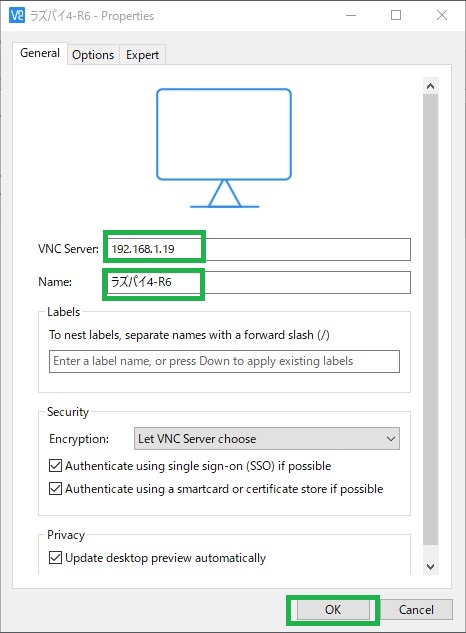
VNC ServerにIPアドレスを入力します。
Nameに名前を入れます。
OKボタンを押します。これで登録されました。
自分は、これを4回4台分行いました。

ラズパイ4台分が登録されました。あとは、ダブルクリックで接続開始します。
接続を切りたい時は、画面の上中央にカーソルを持って行くと下記アイコンがでて来るので、一番右のXボタンをクリックします。


接続が切れると、それまで直前の画面が残るようです。2台接続確認ができました。
ではでは