
poko pocketさんによるイラストACからのイラスト
Scan Snap iX500で本を自炊する
ブログに全集中していて???、半年くらい自炊(本のスキャン)をサボっていたので、漫画のジャンプが山のようにたまってしまいました。スキャンするついでに、どんな道具を使っているのか紹介したり、スキャンする時の注意点などを書いていきます。

本を自炊(スキャン)するメリット
古い本、人気の無い本なら、ブックオフやアマゾンの中古で安く買えます。20年、30年前の本だと色あせしていたり、たまにマーカーで線が引かれていたりしますが、自分は気にしないで自炊して読んでいます。
最終的にデジタルにするので場所を取らないですが、この点は電子書籍と同じですね。ただ電子書籍は、ちょっとお高いです。Kindle Unlimitedとかありますが、サービスが終了すると読めなくなります。
スキャンした状態で色あせなくなります。またPDF化ソフトや、文字抽出機能が付いているので、文字検索できるようになります。タブレットやスマホで読めるようになります。これも電子書籍と同じですね。
デメリット
スキャナーなどの機材や裁断機が必要。本を裁断して、スキャナーを通すのに手間と時間がかかること。私は、土日とか暇な時にまとめてスキャンしていました。
Scan Snap iX500の場合ですが、A4サイズまでなので、それ以上幅のある物は入らなくて読めません。ただA3でも2つに折っていいものなら、専用のビニールに入れて両面スキャンする方法があります。
裁断するので、手持ちの本として残したい時は、薄い場合は、ホチキスで止められますが、幅がある場合大きなクリップで止めるか、保管するだけなら輪ゴムで止めるなどする必要があり、読むのが大変になります。
穴を開けてバインダーにファイルするにも、かなり切ってしまうので、文字の中に穴が空くことになったりします。私はすっぱりあきらめて、資源ごみに捨てています。
手順1 カット
裁断機(メイドインチャイナ:安い、大きくて場所を取る)で本を裁断します。本をセッティングして、ハンドル(映っていない)を回して固定して、棒(映っていない)を倒して本をカットします。

これがカットされた部分です。長く使ったカッターで刃に傷が付いています。斜めに線が入ってしまいます。ホチキスで止めてある雑誌をうっかりカットすると、これよりひどく傷が付きます。でもこのカッターの刃もそろそろ変え時かもしれないです。実はこの裁断機は2台目で、1台目は、刃が欠けても力ずくで切っていました。ある日裁断機自体が壊れてしまいました。裁断機を買う時は、予備の刃も一緒に買っておいた方がいいです。

10冊くらい積み上げてスキャンの準備をしています。

手順2 スキャン
添付されあらかじめインストールしてあるScanSnap Organizerを起動します。画面には、今まで取り込んだジャンプの表紙が表示されています。
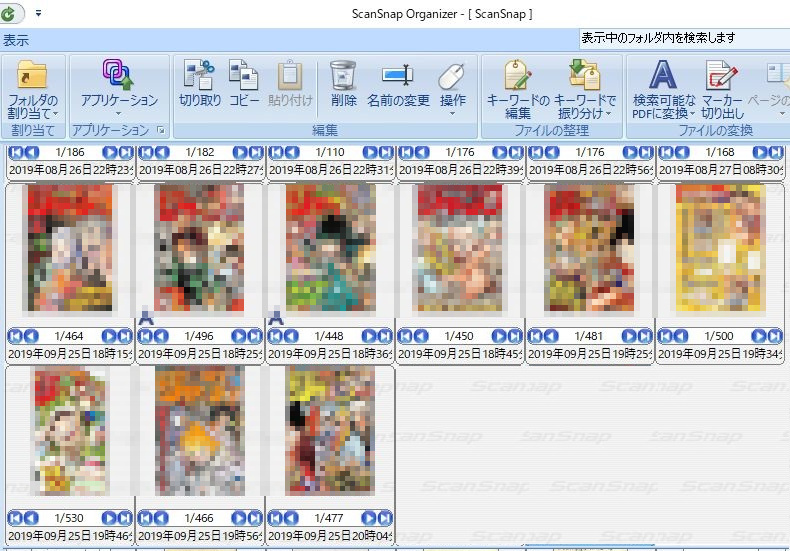
スキャンを行う時は、両面黒い紙を試しスキャンします。ガラスにゴミが付いていると白い線になるので、それをメガネやカメラのレンズ拭きで掃除します。
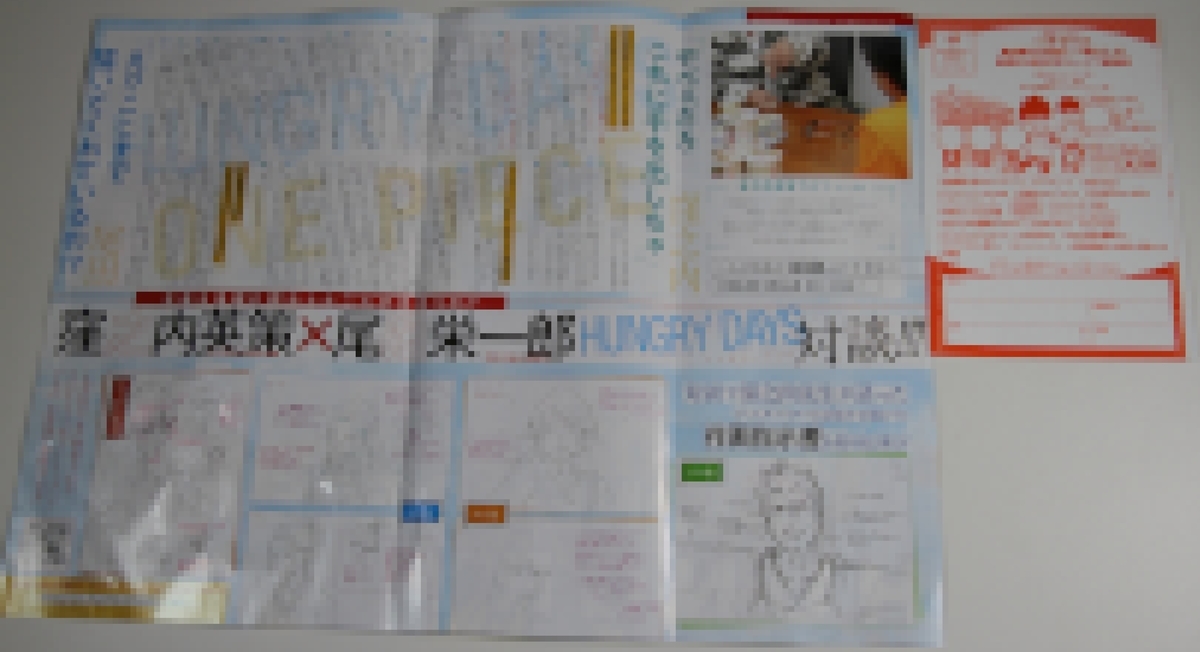
スキャンするサイズと違う、はがきや折り込みチラシを、あらかじめ取り除いておきます。次に軽くカットした部分をパラパラっと流しめくりして、くっついていないか確認します。時々のりが奥まで入っていて、くっついていることがあります。すると、引っかかったり、2枚一度に吸い込んで、重なりチェックエラーになって読み込みが停止します。下の図のような表示になります。

20~30枚ずつ入れます。仕様では、50枚まで入れられると書いてありますが、ジャンプは紙質が厚いので、少なめにしています。

スキャンが終わると、ScanSnap Organizerに登録されます。
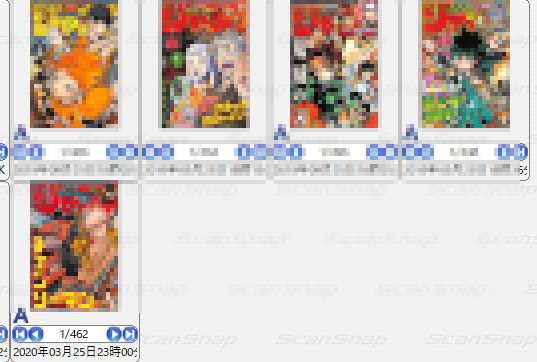
2020年3月25日23時に作られた462ページの今作られたファイル。これをクリックすれば、すぐにPDFファイルとして読むことができます。
手順3 文字抽出
検索できるように、処理を行います。今できたばかりのファイルを選択して、「検索可能なPDFに変換」のボタンをクリックします。

変換の方法を選択できる画面がポップアップします。私はデフォルトのまま何もしないで、OKボタンをクリックすると変換を始めます。

変換が実行されます。ジャンプは漫画なので、この処理は実際には必要ないのですが。
テキスト変換とキーワード変換の2ステップで行われます。
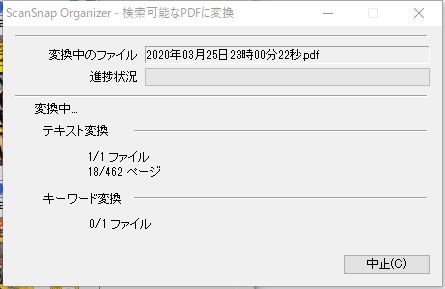
終了しました。
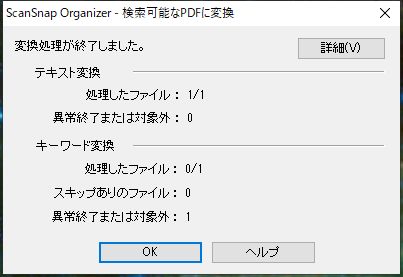
左下にAの文字が付きます。以上でスキャンデータができました。
ではでは。

OpenClipart-VectorsによるPixabayからの画像