
- 主な目的
- 参考動画
- インストールUSBの作成
- 2番目の「今すぐダウンロード」ボタンを押します。
- 実行
- ダウンロード中です。
- USBメモリー差し替え
- 電源オン
- ブート選択画面
- 起動
- 右下の「次へ」をクリックします。
- SHIFT+F10
- regedit
- HKEY_LOCAL_MACHINE SYSTEM Setup
- 新規キー作成
- LabConfig
- 新規 DWORD(32ビット)
- BypassTPMCheck
- BypassRAMCheckとBypassSecureBootCheck
- レジストリエディター閉じる
- exit
- 実行できません画面
- インストールボタン
- セットアップ
- アップグレードか、カスタムか
- Windowsのインストール場所整理
- インストールスタート
- 他の方法
- まとめ
主な目的
いくつかTPM非対応でもアップグレードする方法が、すでにユーチューブや、はてなブログに公開されています。このブログでは、コジコジのオタク文化情報局さんの動画を参考に、インストールしてみます。自分の保有している7台のWINDOWS10パソコンはどれも古くて、6台非対応なので、その中のほとんど使っていないパソコン1台に、インストールしてみます。(アップグレードではない)
参考動画
【非公式】Windows11をTPM非対応のパソコンにインストール方法・解説【PC】
インストールUSBの作成
インストールメディアを作成するので、8GB以上のUSBメモリを用意します。
下記のマイクロソフトのWindows11ダウンロードページを開きます。
2番目の「今すぐダウンロード」ボタンを押します。
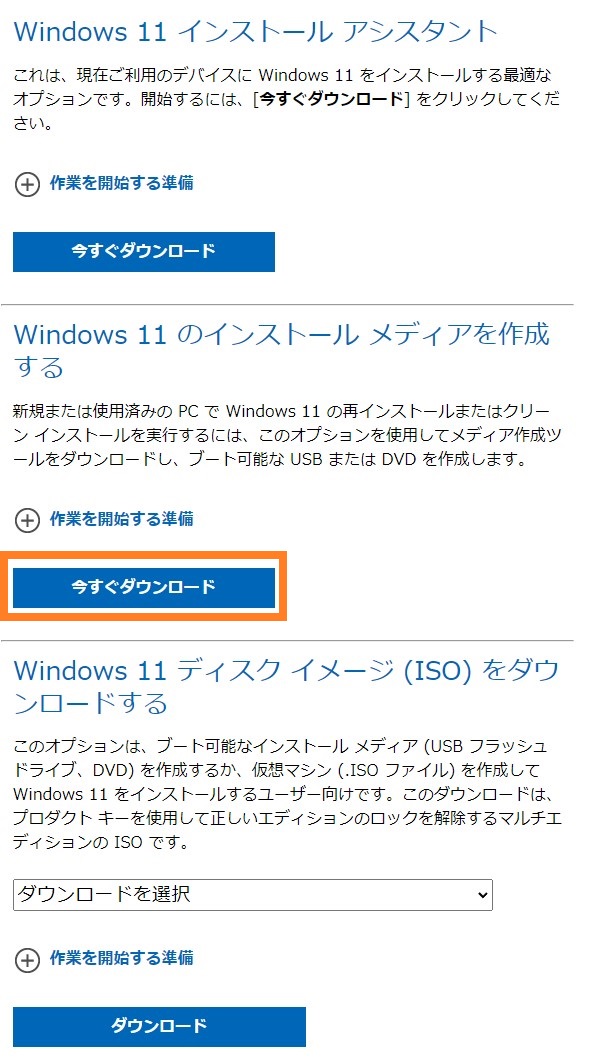
メディア作成ツールがダウンロードされます。
実行
ダウンロードファイル:MediaCreationToolW11.exeを管理者として実行します。
適用される通知とライセンス条項が表示されるので、内容をざっくり確認して、「同意する」ボタンを押しました。

ダウンロードしているパソコンと違うパソコンにインストールするので、このPCにおすすめのオプションを使うのチェックを外して、「次へ(N)」ボタンを押します。
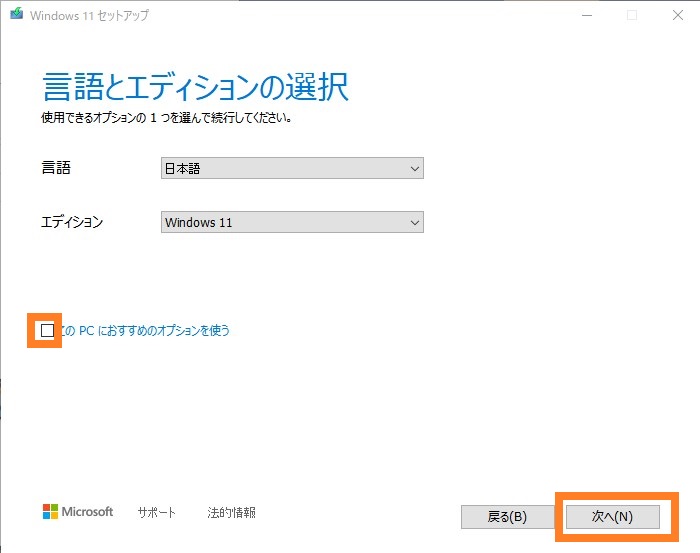
8GBのUSBメモリーをすでにG:ドライブに刺してあったので、そのまま「次へ」ボタンを押します。
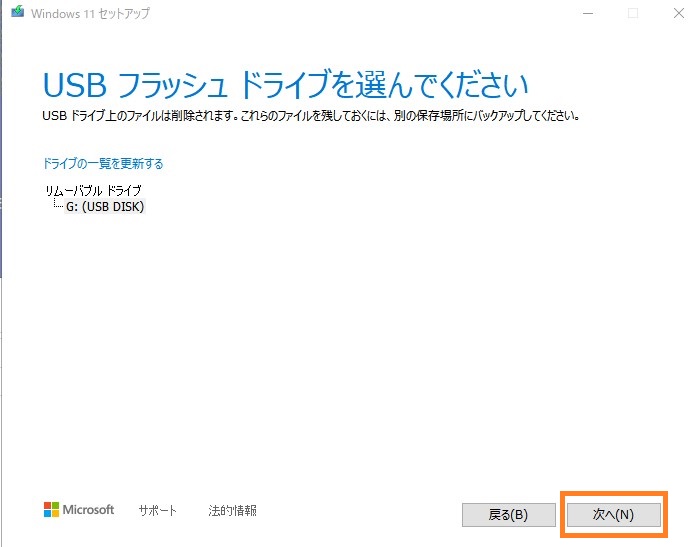
ダウンロード中です。
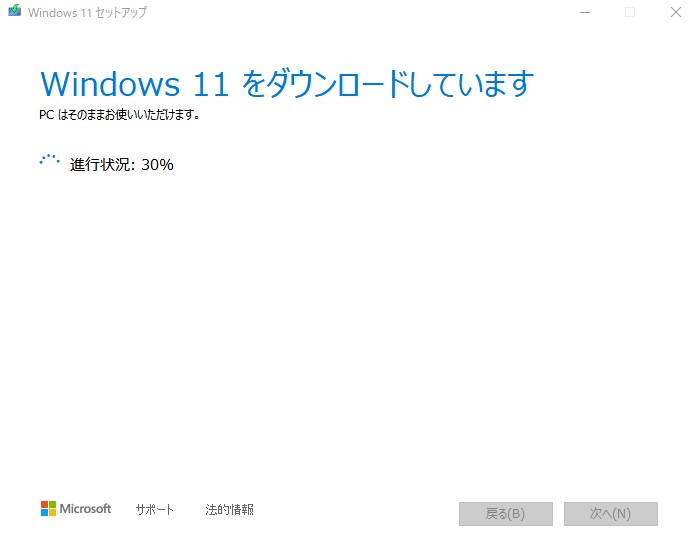
メディアを作成中です。2、30分かかりました。
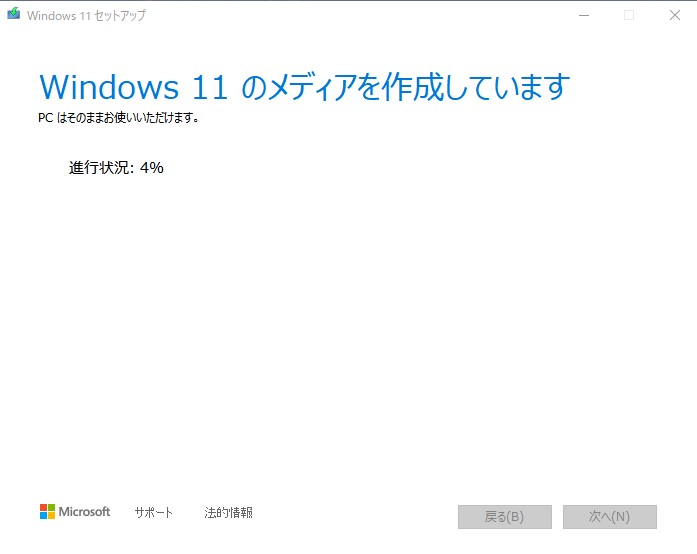
作成が終わりました。完了ボタンを押します。すると一瞬クリーンナップ表示がされて、そのあと画面が閉じました。
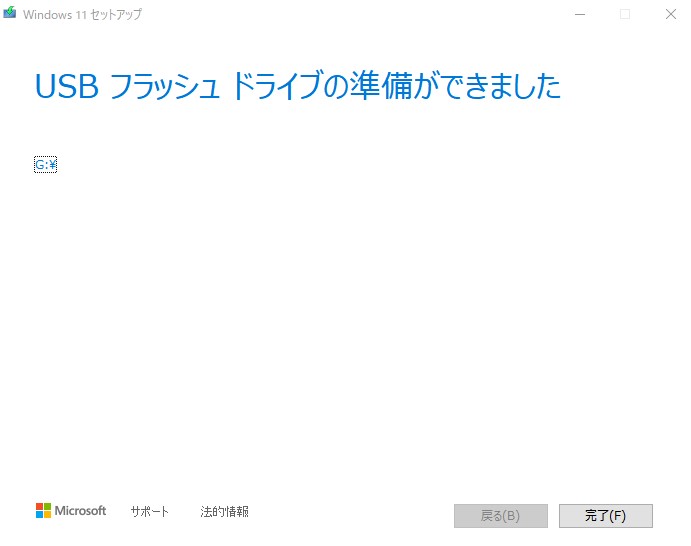
USBメモリー差し替え
アップデートするパソコンに刺します。
電源オン
パソコンの電源を入れます。
ブート選択画面を出すためのファンクションキーを押します。(番号はパソコンによって違います。)ASUSのマザボを使っている今回アップデートするパソコンはF8キーでした。自分は、そのF8キーを連打しました。
ブート選択画面
USBメモリーを選んでENTERで起動します。

起動
普通に起動しているように見えます。
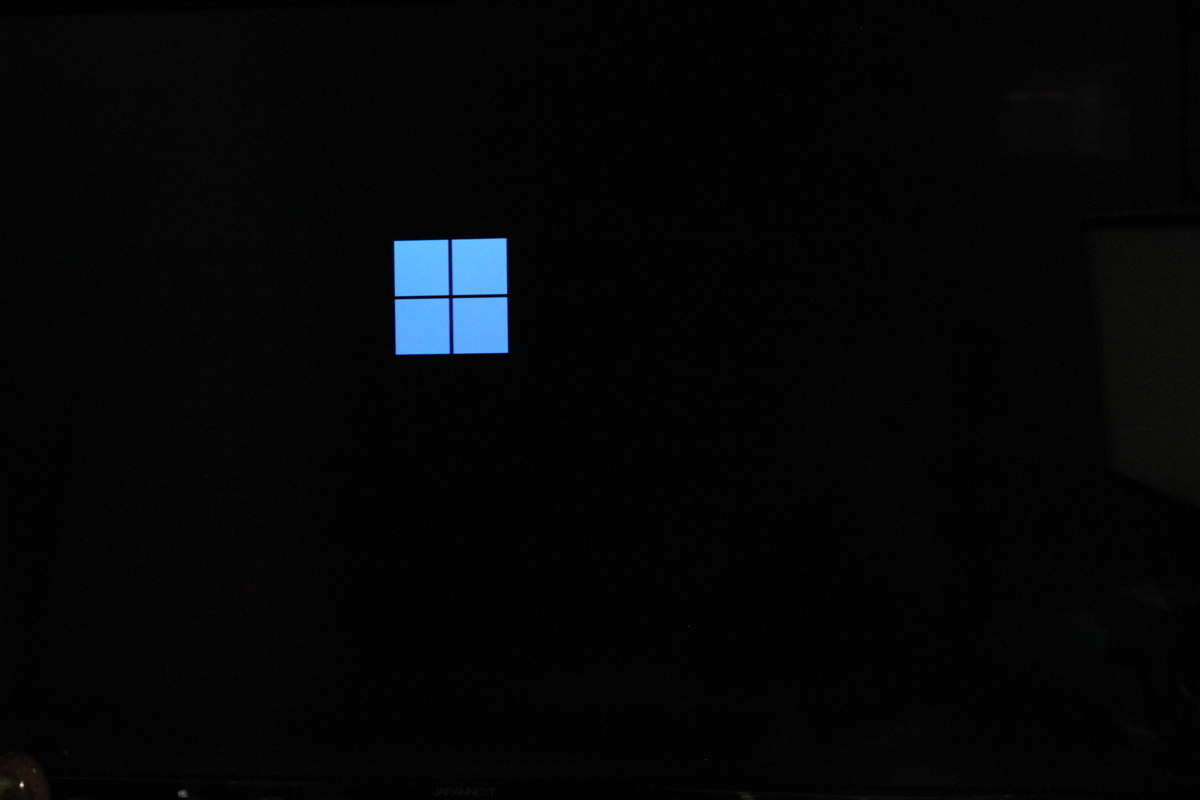
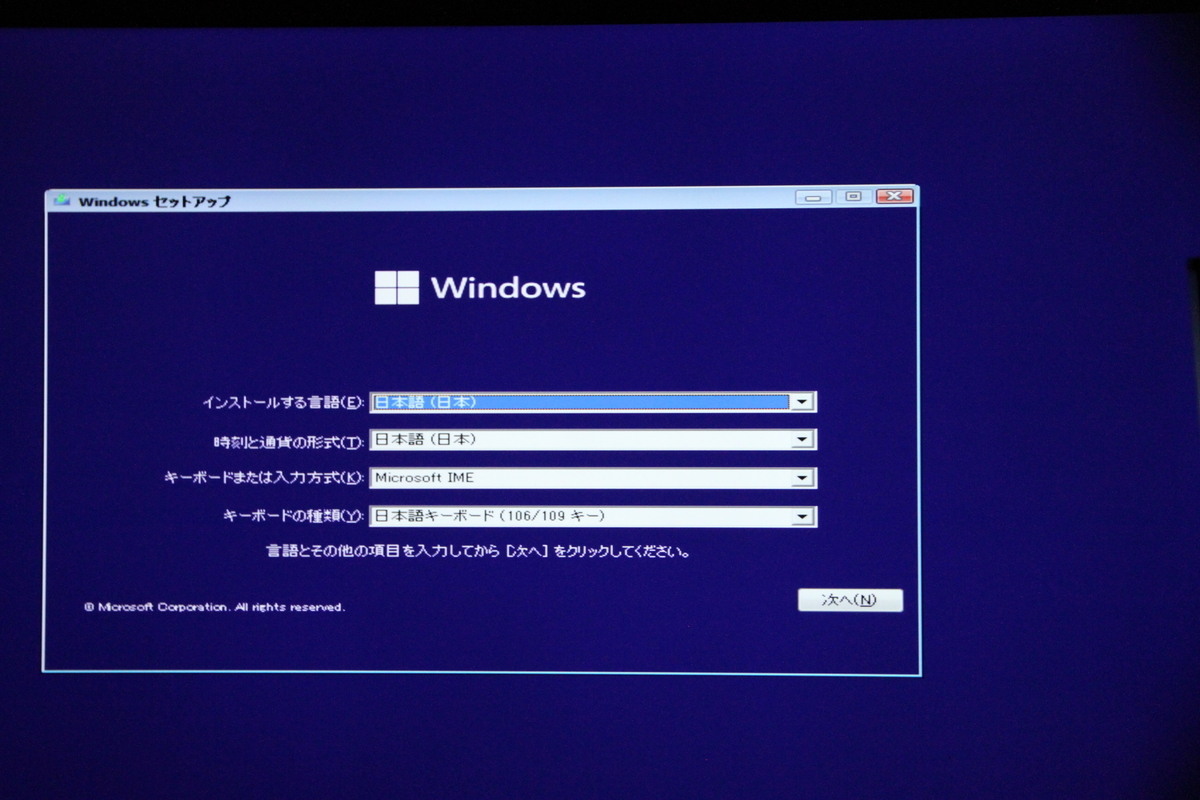
右下の「次へ」をクリックします。
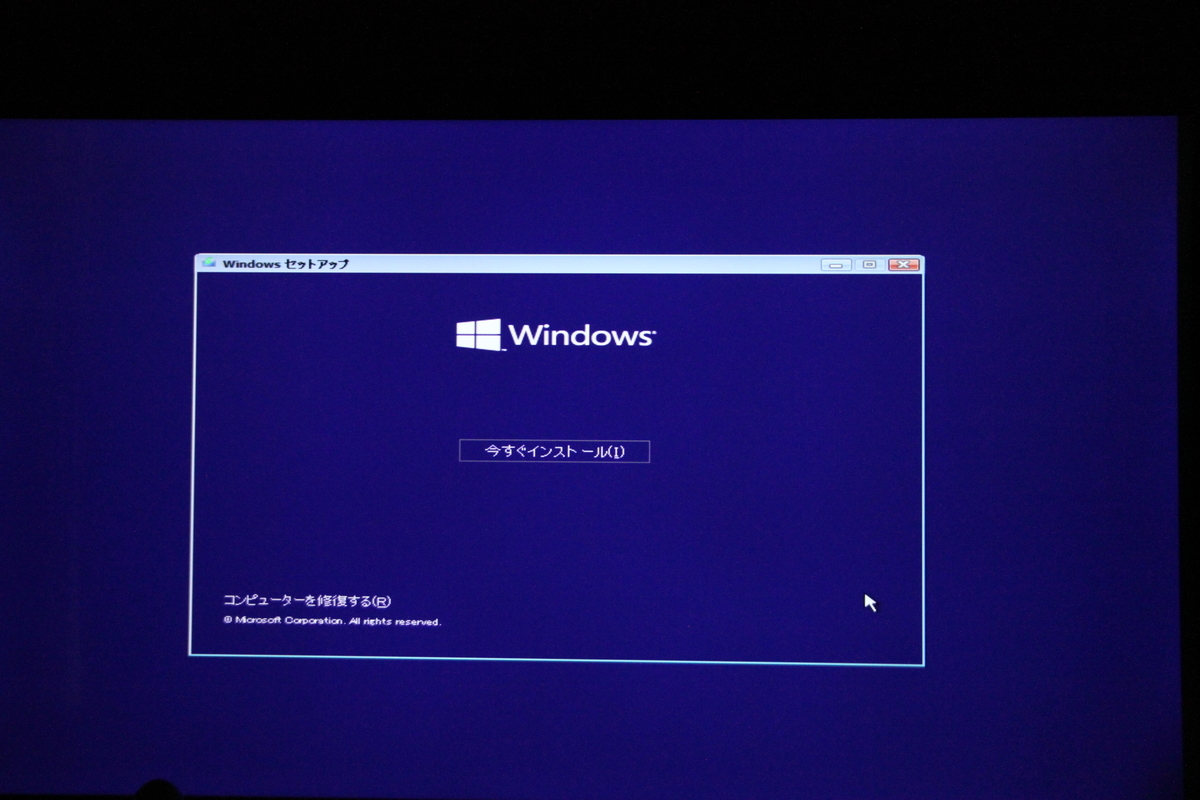
真ん中の「今すぐインストール」をクリックします。
ここは動画と違う所ですが、WINDOWSのライセンス認証が表示されました。
プロダクトキーが有りませんを選択して、「次へ」をクリックしました。
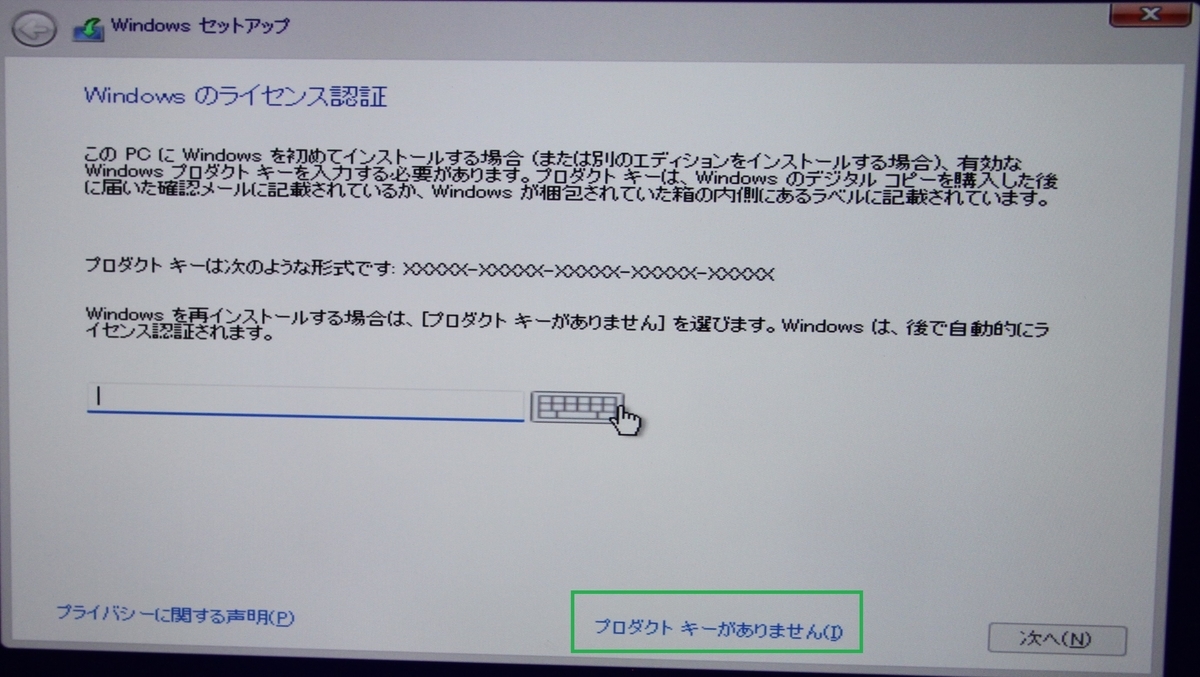
ここも動画と違うのですが、オペレーティングシステムの選択画面が出て、このパソコンに元々入っていたProを選びました。「次へ」をクリック。


システム要件を満たしていないと表示されます。
SHIFT+F10
ここでSHIFT+F10を押して、コマンドプロンプトを開きます。
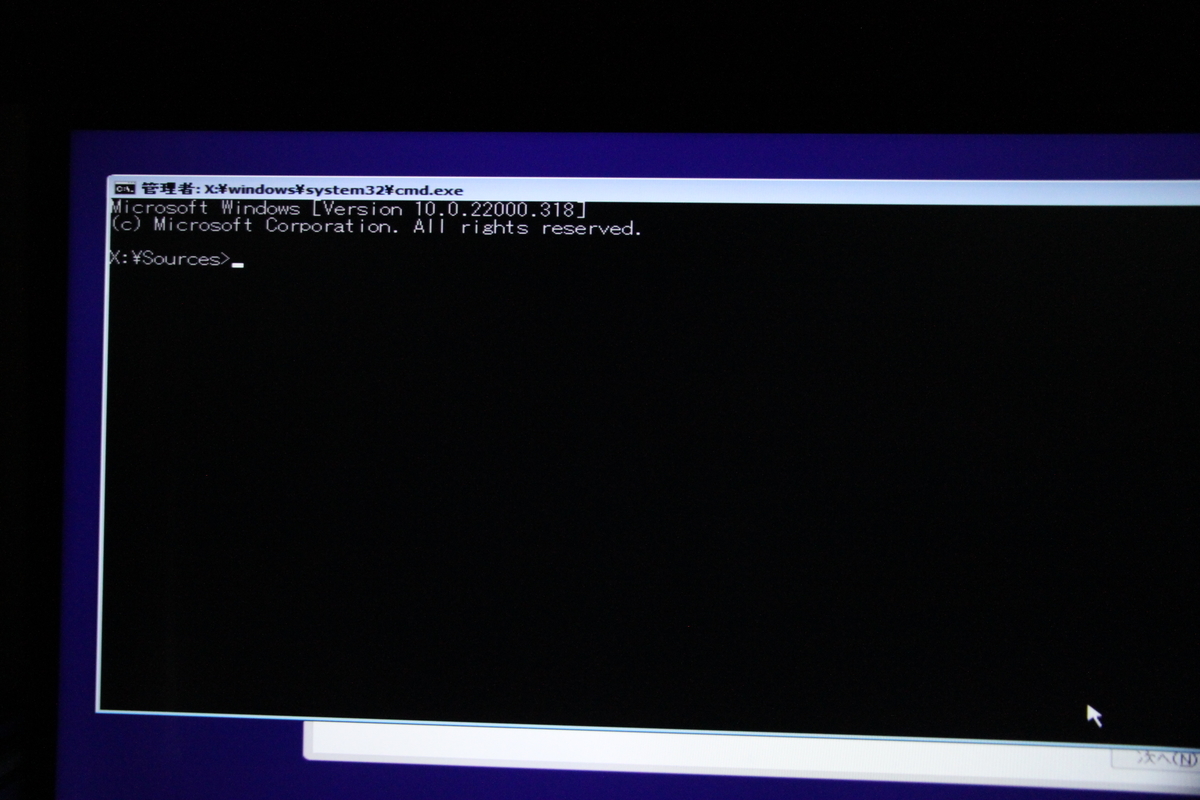
regedit
と、打ち込んで、レジストリエディターを開きます。
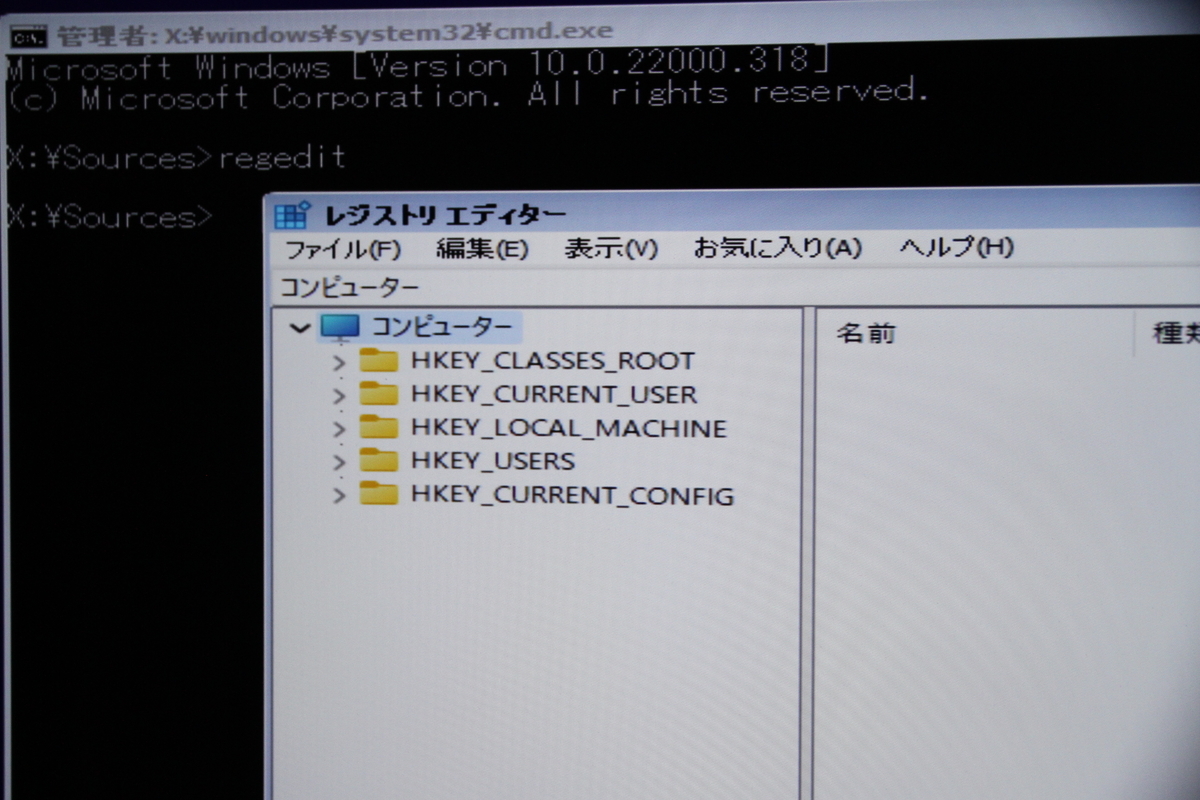
HKEY_LOCAL_MACHINE SYSTEM Setup
とクリックしていきます。

新規キー作成
Setupの所で右クリック 新規 → キーを選択します。

LabConfig
新しく作ったキーの名前をLabConfigとします。
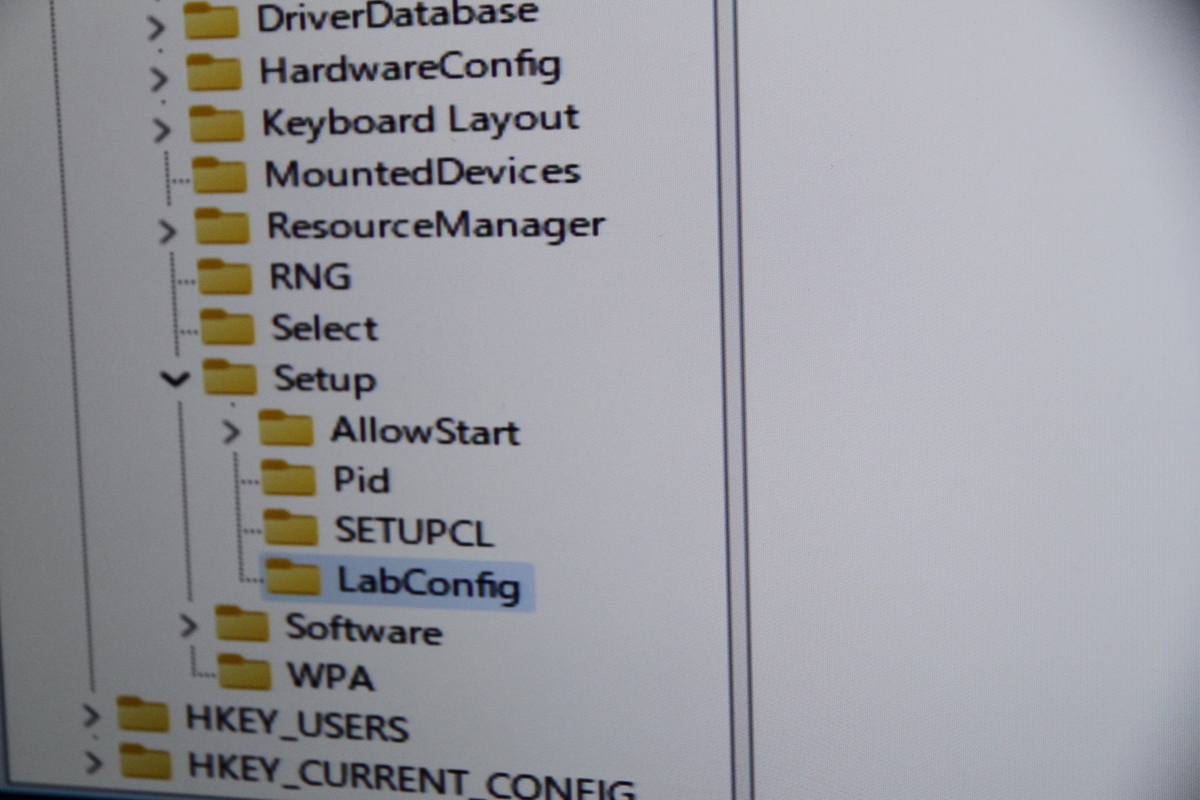
新規 DWORD(32ビット)
新規 DWORD(32ビット)を作成します。

BypassTPMCheck
名前をBypassTPMCheckにします。
データを1(16進数で)にします。
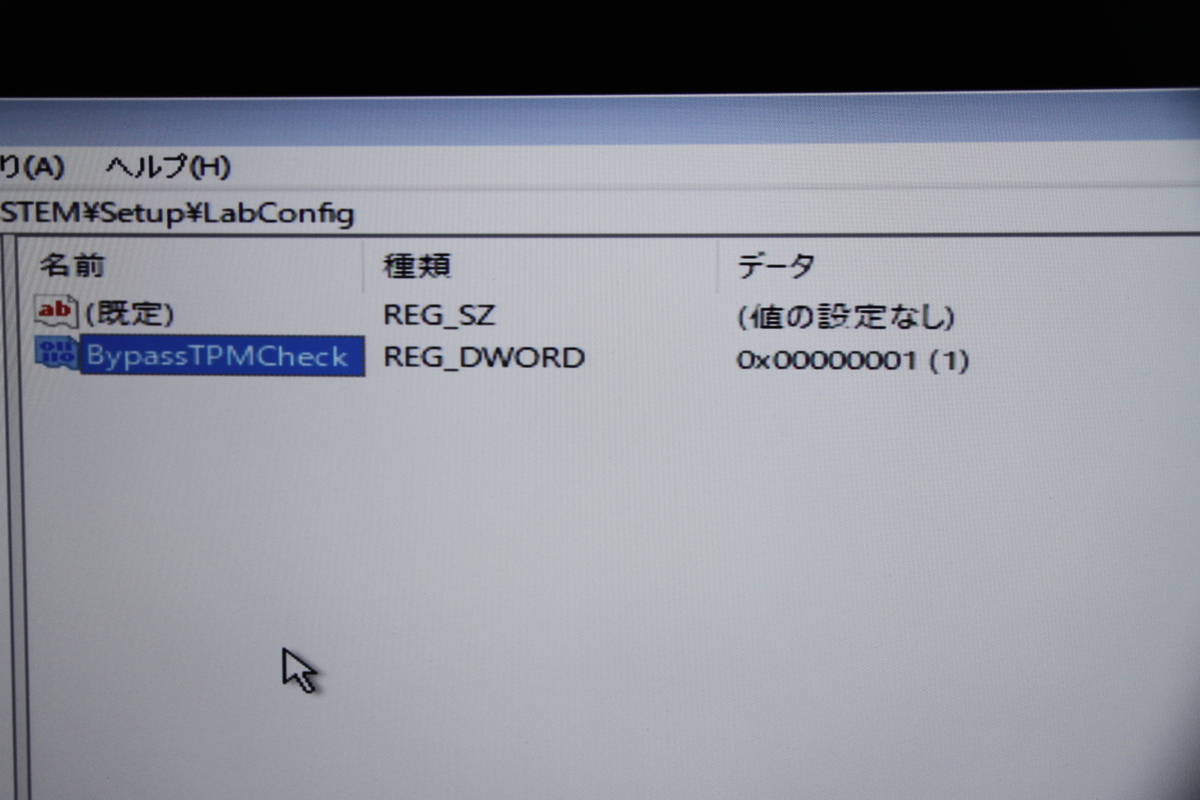

BypassRAMCheckとBypassSecureBootCheck
同じようにBypassRAMCheckとBypassSecureBootCheckを作ります。こちらは、パソコンの対応で、システム要件を満たしていれば不要な場合もありますが、とりあえず3つ全部作りました。

レジストリエディター閉じる
右上のⅩボタンをクリックして閉じます。
exit
コマンドプロンプトを閉じます。
実行できません画面
実行できません画面を閉じます。右上のⅩボタンクリックで、終了しますかのポップ画面が出るので、「はい」で閉じます。
インストールボタン
この画面まで戻るので、今すぐインストールボタンをクリックします。
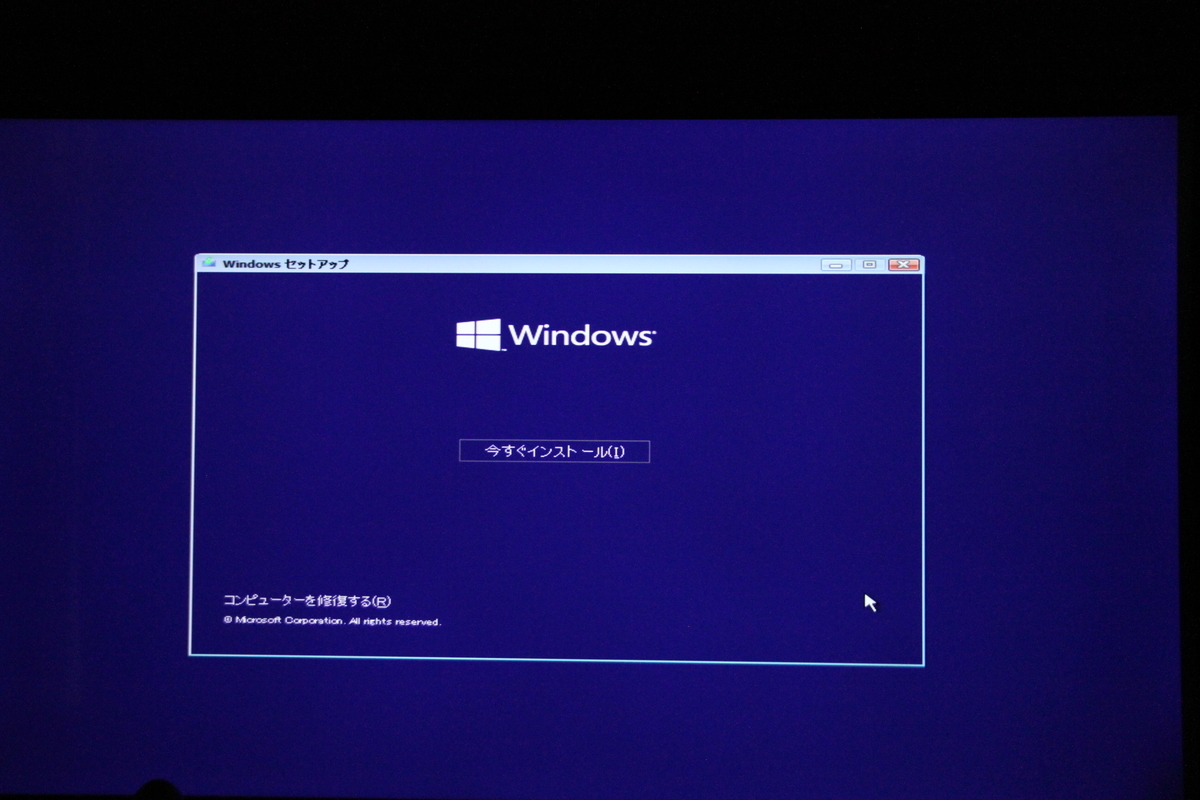
セットアップ
無事セットアップが起動しました。
ライセンス条項の同意にチェックを入れて、「次へ」ボタンをクリックします。
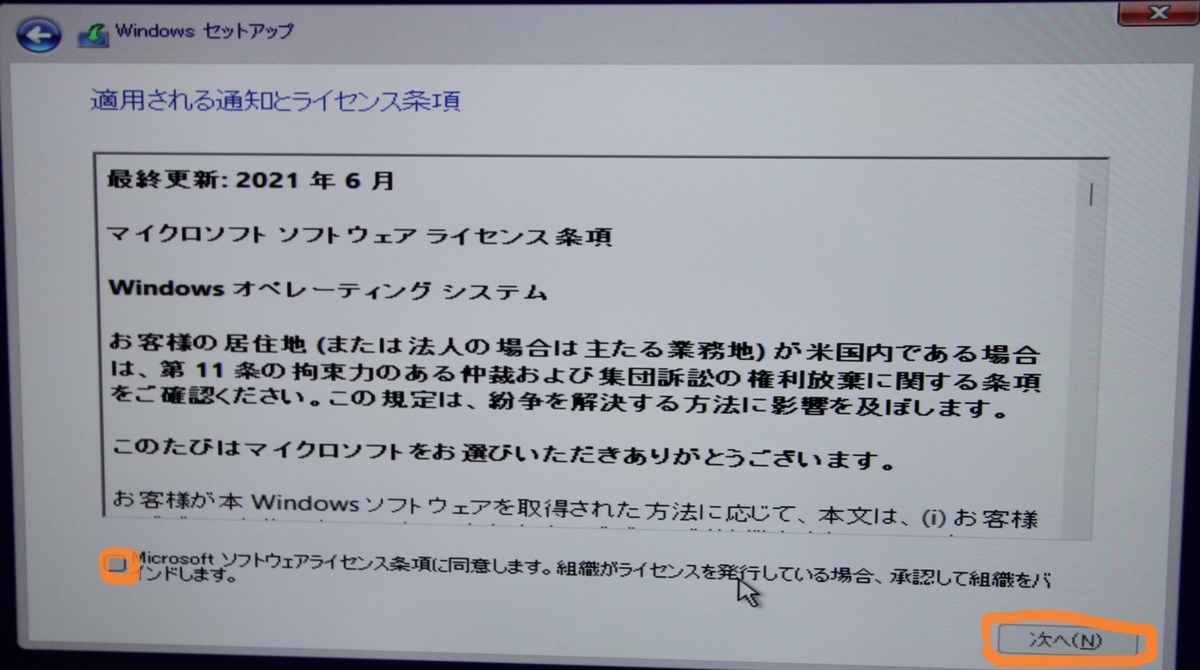
アップグレードか、カスタムか
ここで、動画では、インストールの種類の選択画面がでてきましたが、アップグレードは選べなくて、カスタムのファイル設定や、アプリは引き継げないインストールしか選べませんでした。(画像のスクショしわすれました)
Windowsのインストール場所整理
ドライブ0が起動ドライブで、いくつかに分かれていたので、全部削除してパーティーションの作成を行いました。
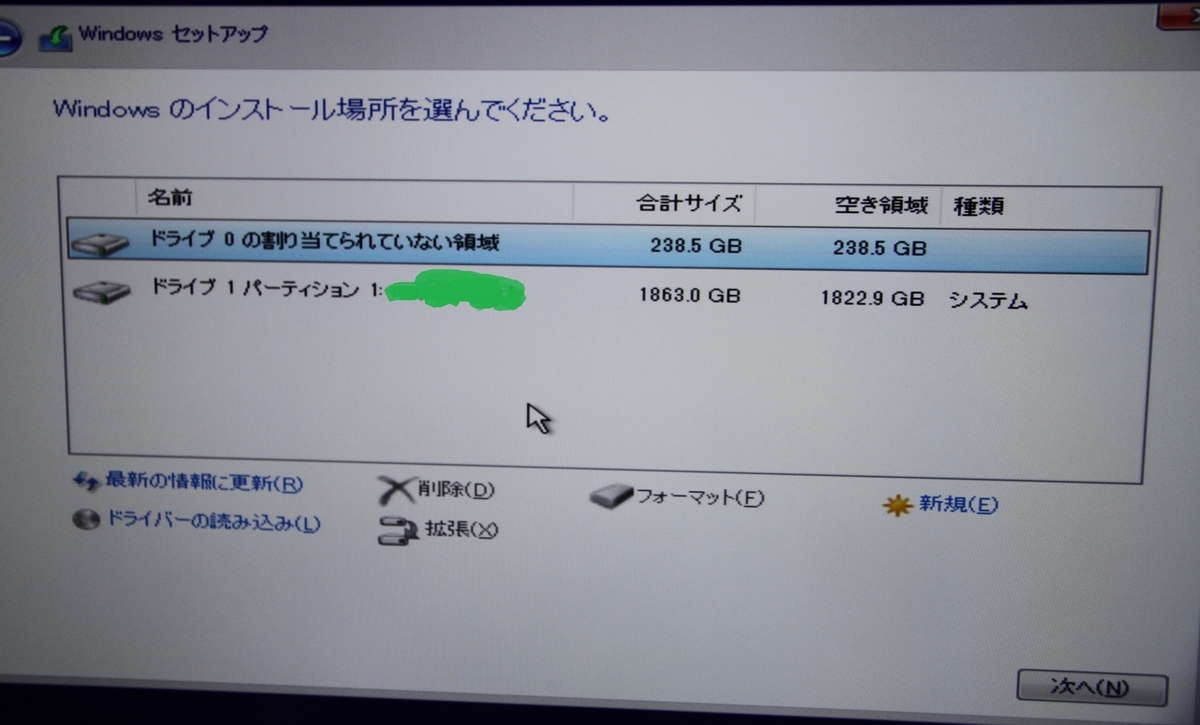
インストールスタート
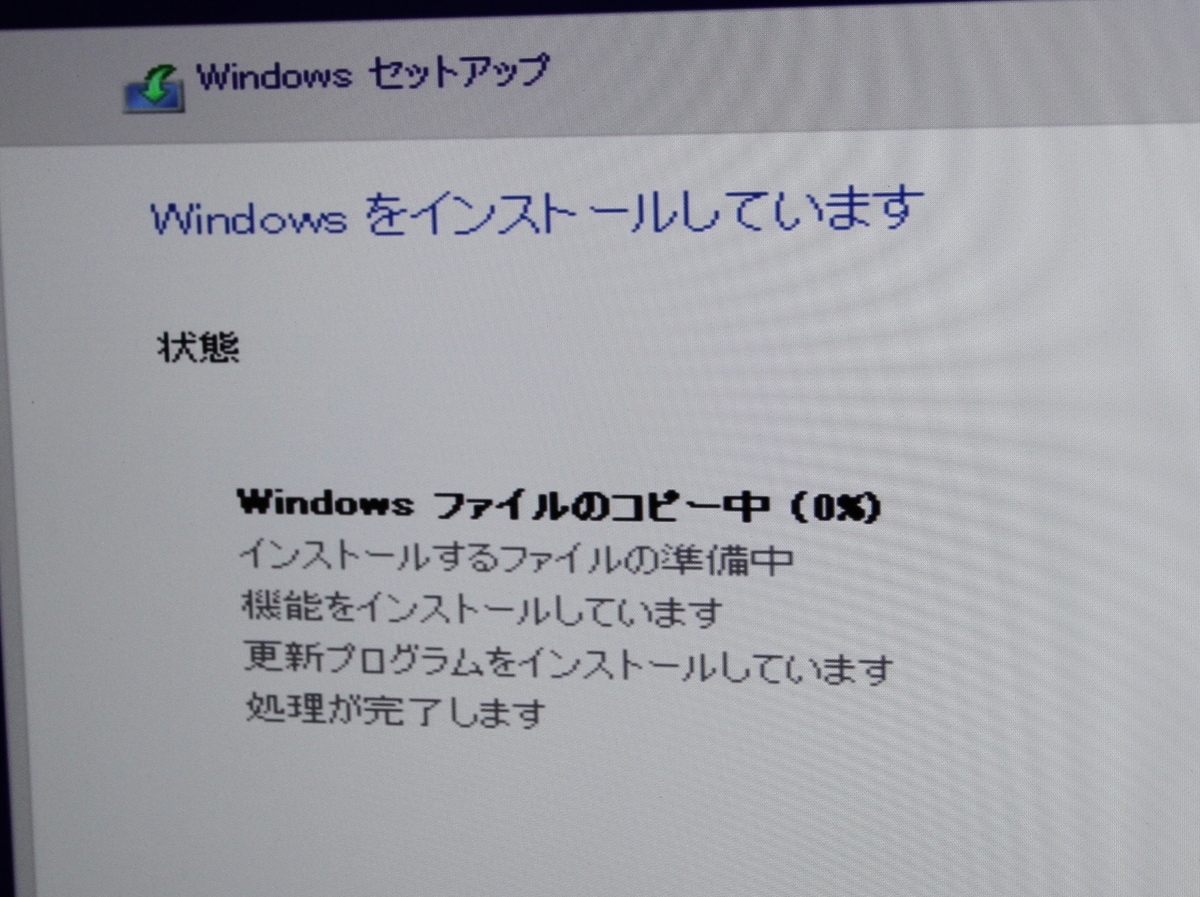
いろいろセッティングして(中略)

インストールできました。
他の方法
他にも、3番目ISOファイルをダウンロードしてその中の「appraiserres.dll」を削除か名前を変えるだけでアップグレードできる方法が、報告されています。こちらの方がアップグレードもできて簡単だったかも。2台目以降のWINDOWS11化でチャレンジします。
PMPの流儀さん
【TPM完全回避】製品版Windows11 非対応の古いパソコンをアップグレード - PMPの流儀
八尋工房 chal.DIY&PCさん
#Windows11 #非対応 #アップグレード
【Windows11】超簡単!古いパソコンのアップグレード方法と、超古くてもOKなのか解説 - YouTube
まとめ
この方法では、アップグレードの選択が、選べないので、アプリを全部また入れ直す必要があります。また、いつも使っているソースネクストのウイルスセキュリティーソフトは、windows11にアップグレードする場合は、お金払ってね。って言ってきているので、windows11に入っているセキュリティーソフトが使えるかどうかもググって調べたいと思います。
ではでは。